Views: 10556
WordPress 提供的Blog 有容量限制,所以改用Google Blog 但排版與介面都較難看,而且有之前Yam天空部落格突然關閉之陰影,許多文章日記都沒有備份,於是自己架個小站,但synology 提供的Wordpress 版本較舊不支援官方Jetpack沒有Wordpress.com 上的排版好看,功能有差異,所以試著一步步解決
DSM 6.2 升級DSM 7.0 WordPress 無法使用
最近Work From Home加上兩個月假日都窩在家沒有出去爬山,於是太閒竟開始架站在家裡補文章
2021/5/16 突然疫情大爆發宣布三級緊戒,於是不能外出運動爬山與開始啟動在家上班,整天窩在家讓我把荒廢已久的目標-自己架個小站實現了,可是也碰到很多問題,看著問題一步步解決讓我學習很多~
自己架站真的很麻煩,難怪很多文章都寫如果只是業餘想試試建議由廠商提供的平台開始,像我於天空部落格Yam 倒了後先找Wordpress.com 來使用,但是有容量限制,而且也沒法像天空部落那樣可以有個相簿功能,天空部落我都是先將照片上傳過去,然後Blog 要用到的再由相簿抓,已經習慣這種模式了
擔心容量限制,而且考慮相簿功能以及營運模式(Google 比較大應該不會倒吧?),於是改使用Google blog ,Google 在相片功能上有優勢,內建的相簿功能蠻美觀的,有Light BOX 功能,而且整篇文章內的相片會一起出現可瀏覽,缺點就是字體與排版感覺較難看~
以下記錄用Synology架站一步步開通解決的問題(DSM6.2)
- 在Synology NAS 安裝Wordpress 5.5.3 套件
- 設定外網-由外部可以連進來
- Blog 畫面優化 – 安裝各種Plug-in
- 發現Google search 找不到-安裝SEO 優化並產生XML 檔, 提交給Google
- Google Link Https 出現不安全連線 – NAS 申請SSL憑證
- Google Analytics 設定與追蹤碼埋入
- 安裝防火牆 plug-in
- 安裝404 fail to homepage plug-in
- 網站備份 – UpdraftPlus
- WordPress 改 5.7.2 – 最後都弄完後又對外觀有點不滿,現行相本用ENVIRA Gallery Plug-in排的縮圖在手機上會變成單張大圖,而且Light Box 效果邊框也會讓相片變小(就是比Wordpress.com 帶來的體驗還差) ,於是又重新下載Wordpress 5.7.2 覆蓋過去,終於危險的完成升級 (但不是用Synology 官方的套件是會有問題的) ,升級新版就是為了能安裝JetPack 套件,這套相片Light box 效果非常好,PC與手機上觀看排版較一致,參考下列網頁升級wordpress.
- 接下來新版Wordpress 碰到不能安裝Plugin 的問題,參考這篇最後將Wordpress 目錄權限Owner 修改即可,第一次用到Linux指令阿,什麼鬼SSH的
- 暫時到此,感覺學了不少東西啊~後面還有什麼魔王呢?
WordPress folder 改owner
【WordPress外掛推薦】20個必裝外掛提升你的網站效能 (不定期更新)
Plug-in : WP Statistics 統計
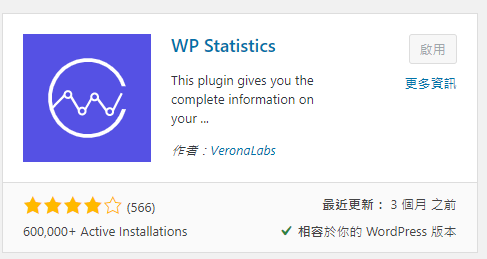
可以看到Blog 瀏覽數量, 如下圖
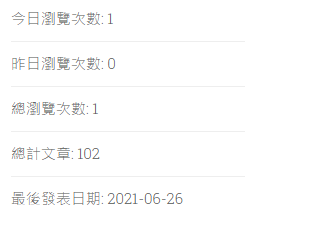
更多Plug-in參考此
DSM 6.2 升級DSM 7.0 WordPress 無法使用
2021/7/17 我又手癢把NAS 的作業系統升級為DSM 7.0 升級後網頁又掛了一週,而且載入速度好像變慢了….
將作業系統由DSM 6.2 升級 DSM 7.0 會進行套件更新,更新完後主選單的Wordpress icon 按了顯示網頁錯誤”500 Internal Server Error”,之前的登入網址也都不能用,之後就開始依 WordPress 的常見問題 Debug…
弄了好久都無法成功,後來想解除Wordpress 套件重新安裝,也因為密碼不對而無法解除安裝,之後又查到可以由PhpMyAdmin 進入MariaDB 10 資料庫後台進行密碼修改,找到root 有三個主機名稱,挑一個修改密碼試試(應該要全部統一改相同的),於是悲劇又來了,改完後突然要重新登入,剛剛設定的密碼卻不能登入了,我整個冏了,自己的資料庫卻不能進入….
還好後來發現MariaDB 10 可以重置密碼 ,重置密碼-新的密碼要求強度需很高,之後用這組密碼也成功將Wordpress 套件解除安裝,事後猜測原因為之前設定資料庫時密碼為”空白”,在升級時系統自動填入一組密碼
事後猜想,因為之前MariaDB 10沒設密碼,資料庫密碼強度也不夠,升級時密碼都被置換了,於是Wordpress 才會完全無法使用
反正最後就是用最笨的方法把Wordpress 相關套件與資料庫全部移除,重新安裝
然後發現安裝路徑也不同,DSM 6.2 : web\wordpress ; DSM 7.0 web_packages\wordpress
WordPress 成功啟動後再手動覆蓋最新版本 WordPress 5.7.2 版本
Install Plug-in UpdraftPlus 將之前備分檔上傳上去,進行系統還原,分批次還原數次最後終於成功(很重要歐,一定要做系統備份,我本來以為目錄copy 出來放回去就可以復原).
但網址變成syming.synology.me/wordpress ; 多了後面wordpress 路徑整個link 都錯亂,圖片也無法顯示
這個問題又處理很久…發現Wordpress 控制台-一般內的網頁網址WordPress 位址 (網址)與網站位址 (網址)竟然是反灰無法修改,原來需要修改設定檔開啟,線上有說明文檔…Settings General Screen 要看說明書阿, wp-config.php file 內的 WP_SITEURL , WP_HOME 需要取消才能修改網址,此處都要設為網站入口位址
但事情不是那麼簡當的,由網路看到的方法修改網頁網址並將登入路徑增加wordpress 的方法都無效,最後只好寫信給Synology 進行技術諮詢,效率非常快隔天馬上回覆我並成功解決了
[症狀]
虛擬主機無法設定為web_packages 目錄, 造成網址無法修改, http://xxxx.synology.me/wordpress , 能否移除最後wordpress 路徑.
[重製問題步驟]
DSM 7.0 與過去DSM 6.2 架站限制不同,web_packages 目錄無法設為虛擬主機入口; 之前用DSM 6.2 將wordpress 放於Web\wordpress 內, 然後以虛擬主機指定web\wordpress 路徑 , 就能以xxxx.synology.me 進入網頁;
DSM 7.0 依官方方法建站網址為xxxx.synology.me/wordpress , 有辦法消除後面目錄路徑嗎? 否則之前以DSM6.2 習慣建置之內容將因位址改變而全數失效錯亂.
親愛的 Mark 您好,
謝謝您與 Synology Support 聯繫。
自從 DSM7.0 開始,我們將 web-based 的套件 (如:WordPress or phpMyAdmin 等) 移動到 /web-packages 文件夾,如果您想要為 phpMyAdmin or WordPress 設置一個虛擬主機,您可以進入 Web Station > 網頁服務入口 > 建立服務入口 > 選擇套件伺服器入口 > 選擇 WordPress > 輸入您的 domain,這就會讓這組 Domain 指向 /web-packages/wordPress 。
這方法我之前也試過,但原來因為剛升級完成系統還在進行相片人臉辨識,反應比較慢,改完後還要等10 分鐘才會生效
經過一週停機努力後終於解決所有問題.
持續進行優化筆記
1. 我使用的佈景主題continue reading 希望改為中文 “繼續閱讀” ,參考此篇, 【筆記】修改WordPress的「continue reading」為「繼續閱讀」中文顯示 , 但是我的檔案不同 修改content.php 檔案進行中文化
2. 發現有些檔案過大無法上傳,尤其是Video 影片檔案; 修改最大上傳檔案>32MB , 由 DSM 系統主選單的Web station 進入–>指令碼語言設定–> 選wordpress 套件設定檔 –>編輯–> 核心設定–> post_max_size 修改為512M , upload_max_filesize 修改為1024M –> 儲存 (這樣在媒體上傳檔案限制會看到上傳上限 512MB)
3. Line 貼文章給朋友時發現文章縮圖都是固定的,於是又學習到SEO 需要優化,參考 WordPress三步驟讓FB臉書正確預覽網址縮圖 ,另外學習到Facebook 原來有工具可以檢查 分享偵錯工具- Facebook for Developers
更改方式 : AIESEO–>Social Networks–>Facebook–>Default Post Image Source 更改為Featured Image–>Save Changes,在文章設定好精選圖片,當在Line or Facebook分享Link 時通訊軟體會自動帶出所設定的縮圖與文章標題,可以讓文章內容與分享link 更具直覺性
4. 最近又推出新版Wordpress 5.8 版,又手癢進行手動升級,升級方法很簡單,但不知道網頁原理操作起來倒是很擔心,步驟為下,還好成功了
(1) 下載Wordpress 5.8
(2) 解壓縮
(3) 將Wordpress 目錄copy 進原本安裝目錄覆蓋 (\web_packages\wordpress)
(4) 重新進入網頁控制台會看到版本已更新
5. 提交Sitemap 給Microsoft Bing 搜尋引擎,有了Google sitemap 提交經驗,新增提交Bing 也不用特別看文章就完成了XD
6. 常常看到網頁圖片出不來,看來是圖床加速網站出了問題,將Jetpack 的圖片加速關閉可以改善,免費的不見得好用,參考網址:如何從圖像 URL 禁用 i0.wp.com 和 i1.wp.com ,作者最後建議卸載Jetpack,但我就是喜歡他的相簿功能阿,關閉後發現上傳照片變快了,且之前上傳照片常常出現轉檔失敗訊息也都沒再出現了
7. 想放GPS軌跡檔發現無法上傳,會出現”很抱歉,基於安全性考量,系統不接受這個檔案類型“
使用外掛也無法解決
最後是用這方法解決:
將此行添加到 wp-config.php 文件來允許管理員上傳所有文件類型(即繞過此安全功能):
define( 'ALLOW_UNFILTERED_UPLOADS', true );
終於可以成功上傳GPX file 了
8. 原本只是想放上GPX file 供朋友下載參考,意外的發現有OSM (Open Street Maps) Plugin , 介紹如下:Map with GPX or KML in WordPress , 非常有意思,能用魯地圖顯示出GPX 內容,直接就能瀏覽地圖,這裡有Jetpack 內建的MAP vs OSM plug 效果比對,OSM 有中文地圖對台灣用戶友善許多
另外OSM (WordPress OSM Plugin V5.9.4) use GPX 效果呈現如下,真是非常方便阿
使用了幾個月WP OSM 碰到無法Load MAP的問題,嘗試好久一直無法解決,以為是Cookies 相關問題,後來發現是Plug-in 有衝突造成,All in one SEO Plugin 會造成 WordPress OSM 無法Load MAP.
記錄衝突版本:
WordPress 5.9.3
WordPress OSM Plugin V5.9.4
All in One SEO 4.1.10 版
OSM 無法Load MAP ,出現一片空白,停止 All in One SEO Plug-in 則會正常
後來去All in One SEO 論壇詢問,馬上得到回覆,原來須關閉Shortcodes ,進階設定也有提到開啟此項目可能影響其他Plug-in,能解決真是太好了
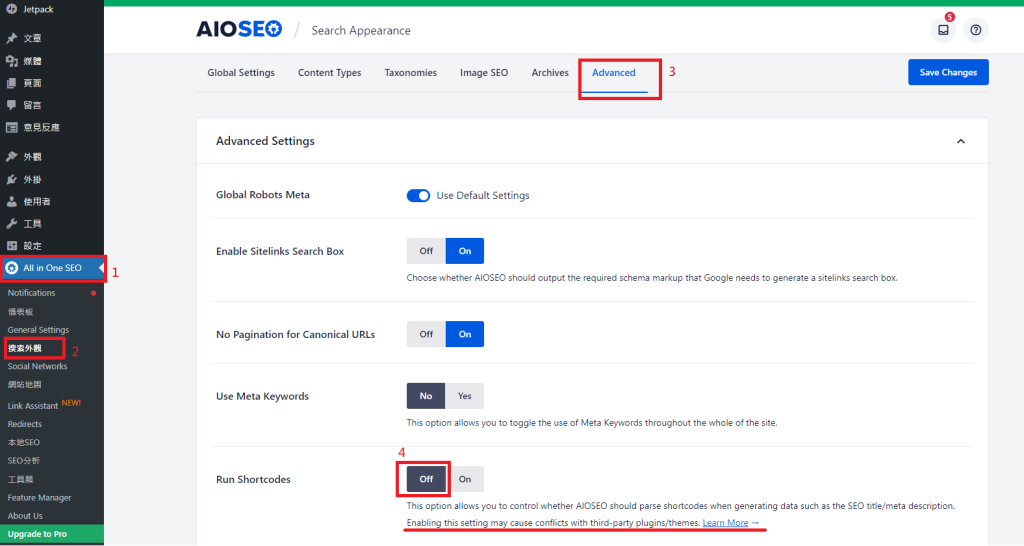
WP GPX Maps Plugin , 發現不錯的GPX plug in (WP GPX Maps 1.7.05),能顯示高度,效果如下, 目前還沒法解決API Key 的問題,沒法顯示等高線
Max elevation: 1531 m
Min elevation: 211 m
Total climbing: 4423 m
Total descent: -4424 m
Total time: 15:21:04
2022/5/26 最新的Wordpress 6.0 更新出來了,本來應該一如以往的覆蓋過去主程式就能輕鬆完成升級,但手誤又發生悲劇了~
更新前想說synology DSM 套件中心一直出現WordPress 套件並非最新版 5.7.2 於是想說升級前先按套件升級,於是開始轉圈圈,好幾小時後將我的Wordpress 由 5.9.3 降為5.7.2,而且不曉得是如何做時光回朔,竟將環境回復到2021/7 的資料,於是所有於那個時間點上傳的媒體庫資料與安裝之plug-in 與系統備份檔都不見了,不幸中的大幸是所有文章都還在,但要花很多時間將相片補回去 (2021/7~2022/5 沒想到也是有數千張照片) ,完整的備份工作還是不能偷懶阿。

你好,我也遇到同樣的問題,但是按上面群暉回覆的內容,我的還是不行
您是指網址問題嗎? 剛升級DSM7.0 系統背景在進行相片人臉辨識,反應比較慢,改完後還要等10 分鐘才會生效
另外您的網址”HTTP ERROR 500″ 也是由DSM 6.2升級DSM 7.0 造成的嗎? 有可能是資料庫沒link到,我最後解除不了是重新安裝,但要有備份能進行還原.
我也是因為7.0後的wordpress 和資料庫升級,搞到網頁不能用了,真的很麻煩,再照你的方式試試看可不可以救回,謝謝分享!
一點心得分享,希望能幫得上您~
你好,感謝分享經驗
我照你的步驟新增完虛擬主機的入口後可以顯示wordpress的首頁
但是其他頁面全都無法顯示,我查看了一下發現在編輯模式的時候每個頁面的url中間都有帶wordpress這層路徑
然而在一般發布後的情況是沒有的,所以就全都路徑不對無法顯示網頁
請問你有遇到這埸的情況嗎
設定–> 一般 內的”wordpress位址” 與 “網站位址” 有修改正確嗎?
我用synology nas做wordpress網站 一切都很好
唯獨是更新外掛 很多時候都會出現問題
有時能順利更新 但更多時候會出現error
有機會令網站整個不能運作
要把那個外掛檔案 用DSM的file station刪去 或去wordpress.org下載外掛檔案 自己放到plugin資料夾去 才能恢復網站正常運作
( 已解決FTP問題了 wordpress是能更新或下載外掛的 )
請問有沒有遇到這問題和有沒有解決方法?
沒碰過更新的問題,幫不了您,有試過這教的方向嗎? wordpress安装插件:发生了预料之外的错误 https://www.tianqiweiqi.com/wordpress-error-add-plugin.html
每次遇到問題,最後又google到你這裡來了,最近遇到了升級https的障礙,網站掛點了,想問一下當初你怎麼順利完成轉換的?Google Link Https 出現不安全連線 – NAS 申請SSL憑證,謝謝
可以試試這篇 – 1分鐘在Synology的WordPress上安裝免費的HTTPS安全憑證
https://willcoast.com/1%E5%88%86%E9%90%98%E5%9C%A8synology%E7%9A%84wordpress%E4%B8%8A%E5%AE%89%E8%A3%9D%E5%85%8D%E8%B2%BB%E7%9A%84https%E5%AE%89%E5%85%A8%E6%86%91%E8%AD%89/
謝謝提供,我就是少了最後一步,”6.到你的分享器去開放HTTPS的PORT,這樣就全部完成囉。”因為我不知道https的port要開443,所以一直卡住==,謝謝分享~地圖的plugin也很實用,有機會再來試試!
所以手上的兩台NAS都還一直不敢升到7.0
每次升級都感覺超有風險…….